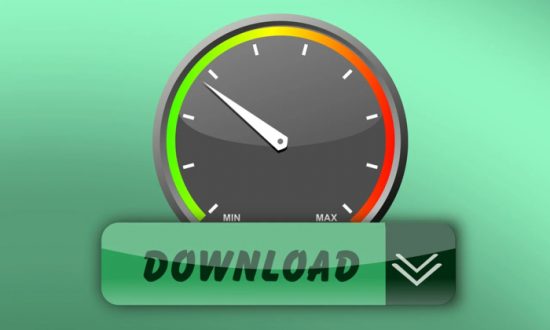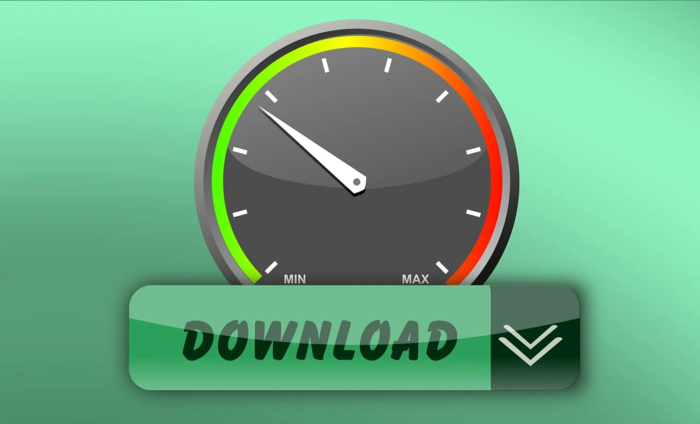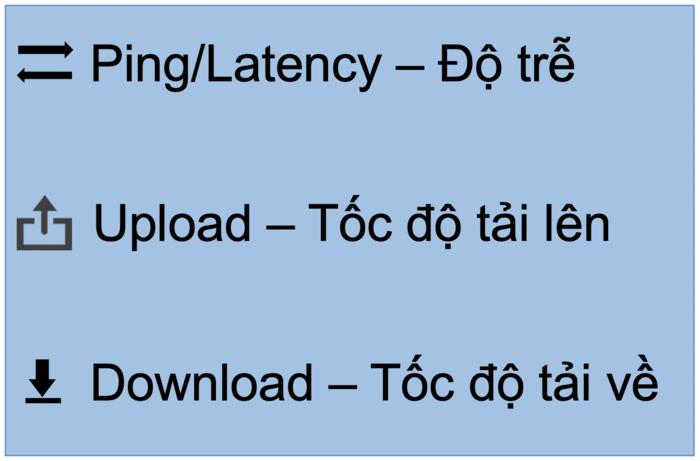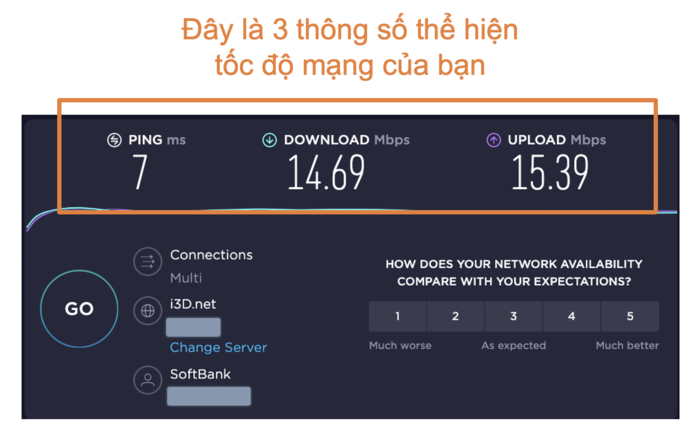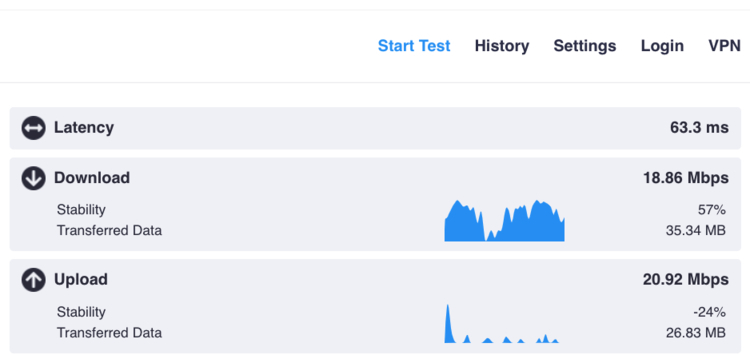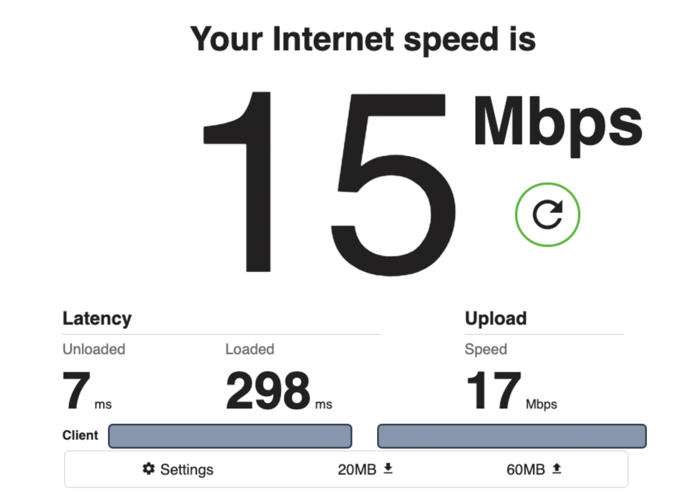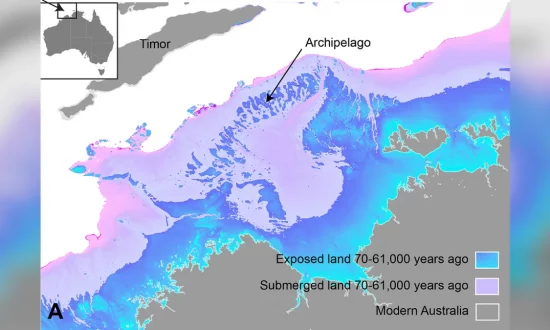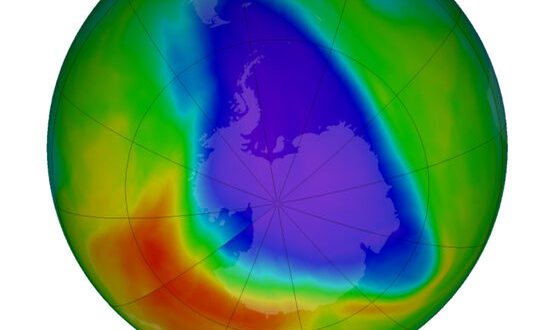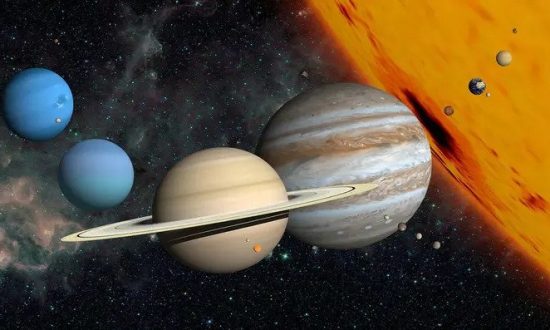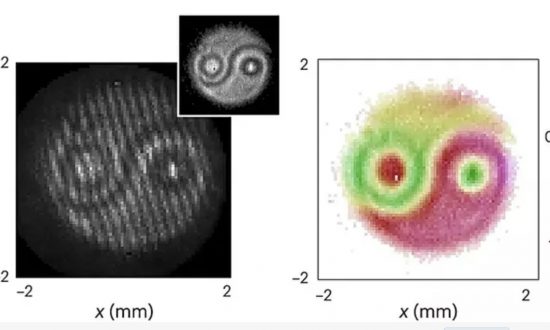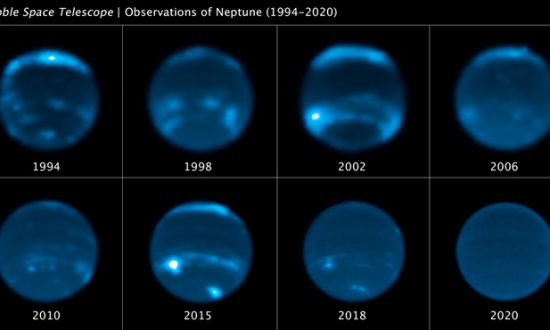Một vấn đề mà người dùng có thể quan tâm khi sử dụng Internet đó là tốc độ mạng Internet của nhà mình bao nhiêu nhỉ? Tốc độ như thế nào là cao, như thế nào là thấp? Có những cách nào để kiểm tra tốc độ mạng?
1. Tốc độ mạng là gì?
Tốc độ mạng Internet hay tốc độ Wifi là tốc độ mà dữ liệu hoặc nội dung truyền từ World Wide Web (có thể hiểu là không gian Internet trên toàn cầu) đến máy tính gia đình, máy tính bảng hoặc điện thoại thông minh của bạn.
Đơn vị đo của tốc độ mạng là Megabit trên giây (Megabits per second), ký hiệu là Mbps.
- 1Mbps = 1000 Kbps (Kilobit per second)
- 1Mbps = 1000 000 Bits per second
2. Giải thích các thông số liên quan đến tốc độ mạng
Khi kiểm tra tốc độ internet, chúng ta sẽ thường bắt gặp 3 thông số đó là: Độ trễ (Ping hoặc Latency), tốc độ tải về (Download), và tốc độ tải lên (Upload).
Độ trễ là gì?
Độ trễ trong tiếng Anh là Latency, thỉnh thoảng có một số công cụ đo dùng Ping; nhưng hai cái này có một chút khác biệt.
Latency là khoảng thời gian cần thiết để tín hiệu truyền từ máy tính của bạn đến máy chủ từ xa và quay lại. Trong khi đó, Ping chỉ là đo một chiều, chỉ đo thời gian để truyền tín hiệu từ máy tính của bạn đến máy chủ từ xa. Ping không tính thời gian quay lại của tín hiệu.
Ví dụ như khi bạn xem phim trên Netflix, thì lúc này, máy chủ từ xa chính là máy tính hay server nơi Netflix lưu trữ những video của họ.
Độ trễ, được đo bằng đơn vị mili giây (milliseconds), ký hiệu là ms. Độ trễ Internet ảnh hưởng đến kết nối internet vệ tinh, kết nối internet cáp, cũng như một số kết nối Wifi.
Nếu bạn chơi game hoặc sử dụng Internet vệ tinh, độ trễ cao sẽ ảnh hưởng đến trải nghiệm trực tuyến của bạn.
Độ trễ từ khoảng 40 - 60 ms (mili giây) hoặc thấp hơn là những giá trị chấp nhận được; trong khi độ trễ trên 100 ms sẽ gây lag khi chơi game. Độ trễ 20 ms được coi là tốt.
Tốc độ tải về là gì?
Tốc độ tải về hay tốc độ tải xuống là tốc độ mà kết nối Internet của bạn có thể truy xuất dữ liệu từ Internet. Tốc độ tải về được đo bằng đơn vị Mbps.
Tốc độ tải về của bạn càng cao, có nghĩa là bạn sẽ tải dữ liệu về càng nhanh. Tốc độ này càng lớn thì kết nối Internet của bạn càng tốt.
Ở Mỹ, tốc độ tải về khoảng 204 Mbps được xem là nhanh.
Tốc độ tải lên là gì?
Tốc độ tải lên ngược lại với tốc độ tải về. Tốc độ tải lên là tốc độ mà kết nối Internet của bạn có thể tải dữ liệu từ thiết bị của bạn lên Internet.
Tương tự như tốc độ tải về, tốc độ tải lên càng cao thì càng nhanh. Ở Mỹ, tốc độ tải lên khoảng 74 Mbps được xem là nhanh.
3. Năm cách kiểm tra tốc độ mạng Wifi
Cách 1: Kiểm tra tốc độ mạng bằng Speedtest
Để kiểm tra tốc độ internet bằng Speedtest, bạn cần thực hiện những bước sau đây:
Bước 1: Truy cập vào trang web Speedtest.net
Bước 2: Bấm vào chữ “Go" và sau đó bạn đợi một lát để họ (trang web Speedtest) thực hiện quá trình đo tốc độ mạng của bạn.
Bước 3: Sau khi kết thúc quá trình đo, bạn sẽ thấy một màn hình với các thông số Ping (ms), Download (Mbps), và Upload (Mbps). Đây chính là những thông số thể hiện tốc độ mạng của mạng Wifi/Internet mà bạn đang sử dụng.
Cách 2: Test tốc độ mạng bằng Speedcheck
Để kiểm tra tốc độ mạng bằng Speedcheck, bạn cần thực hiện những bước sau đây:
Bước 1: Truy cập vào trang web Speedcheck.org
Bước 2: Bấm vào “Start Test" và sau đó bạn đợi 1 lát để họ thực hiện quá trình đo tốc độ mạng.
Bước 3: Sau khi kết thúc quá trình đo, bạn sẽ thấy một màn hình với các thông số Ping/Latency (ms), Download (Mbps), và Upload (Mbps). Đây chính là những thông số thể hiện tốc độ mạng của mạng Wifi/Internet mà bạn đang sử dụng.
Cách 3: Kiểm tra tốc độ mạng bằng Fast
Để kiểm tra tốc độ mạng bằng Fast, bạn truy cập vào trang web Fast.com.
Khi này, trang web Fast, sẽ tự động đo tốc độ mạng cho bạn. Bạn sẽ nhận được một kết quả là một con số.
Nhưng lúc này, bạn sẽ khó mà hiểu được con số này là thể hiện cho tốc độ tải lên hay tốc độ tải xuống, để biết chi tiết hơn, bạn bấm vào “Show more info" (tạm dịch là: cho tôi xem nhiều thông tin hơn).
Đối với công cụ Fast.com này, lúc này bạn sẽ thấy có hai thông số khác đó là Unloaded and Loaded; cả hai thông số này đều là độ trễ, nhưng nó có một chút khác nhau:
- Unloaded - Độ trễ không tải: đo thời gian khứ hồi của một yêu cầu khi không có truy cập nào khác trên mạng của người dùng.
- Loaded - Độ trễ tải: đo thời gian khứ hồi khi có các ứng dụng hoặc người dùng khác đang sử dụng trên mạng.
Cách 4: Kiểm tra tốc độ mạng bằng Command Prompt
Để kiểm tra tốc độ mạng bằng Command Prompt trên máy tính Windows, chúng ta cần thực hiện các bước như sau:
Bước 1: Bật Command Prompt lên bằng cách gõ chữ ‘cmd' vào ô tìm kiếm, sau đó chọn Command Prompt => Run as administrator; điều này có nghĩa là bạn sẽ chạy Command Prompt bằng quyền Admin.
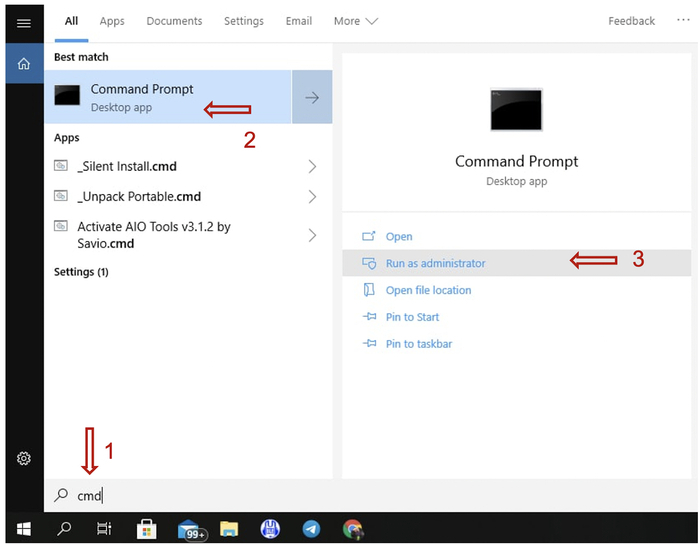
Bước 2: Bạn có thể thực hiện lệnh ping đến các trang web bạn cần truy cập để kiểm tra tốc độ Internet của bạn; hoặc thực hiện lệnh ping đến các địa chỉ IP của các nhà mạng mà bạn muốn kiểm tra. Ví dụ:
- Ping tới trang web Google: ping google.com
- Ping tới trang web NTDVN: ping ntdvn.net
- Ping mạng FPT: ping 210.245.31.130
- Ping mạng VNPT: ping 203.162.4.190
- Ping mạng Viettel: ping 203.113.131.1
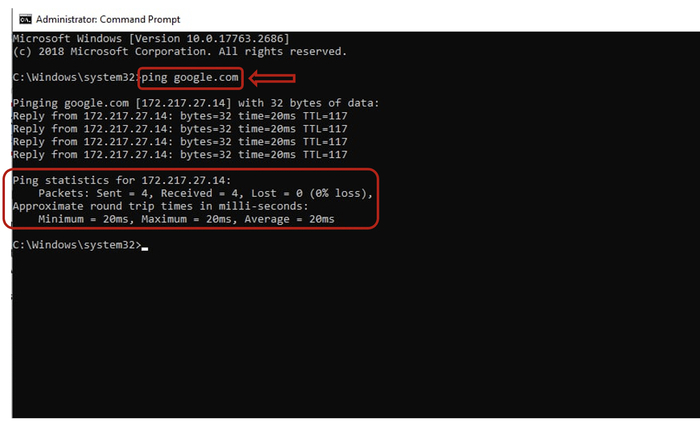
Ở đây, chúng ta sẽ thấy các thông số như sau:
- Bytes: đây là thông số thể hiện kích thước của gói tin khi gửi đi; nó có thể là 32 hoặc 64.
- Time: đây là khoảng thời gian cần thiết để nhận được câu trả lời từ thiết bị từ xa (thời gian này giống với độ trễ). Nó được đo bằng mili giây (ms), giá trị càng thấp thì càng tốt. Các giá trị thấp hơn 20 mili giây (ms) là rất tốt.
- Time-to-Live (TTL): giá trị này được sử dụng để cho thiết bị từ xa biết thời gian giữ hoặc sử dụng gói tin trước khi nó có thể bị loại bỏ. Giá trị chính xác TTL khác nhau trong các hệ điều hành khác nhau.
- Sent, Received, và Lost: thể hiện có bao nhiêu gói dữ liệu đã được gửi, nhận và bị mất; giá trị Lost=0 là giá trị chúng ta mong muốn.
Cách 5: Kiểm tra cường độ tín hiệu mạng bằng PowerShell
Để kiểm tra cường độ tín hiệu mạng bằng PowerShell, chúng ta cần thực hiện các bước sau:
Bước 1: Bật PowerShell lên bằng cách bằng cách gõ chữ PowerShell hay Windows PowerShell vào ô tìm kiếm, sau đó click chuột vào “Windows PowerShell" và chọn Open.
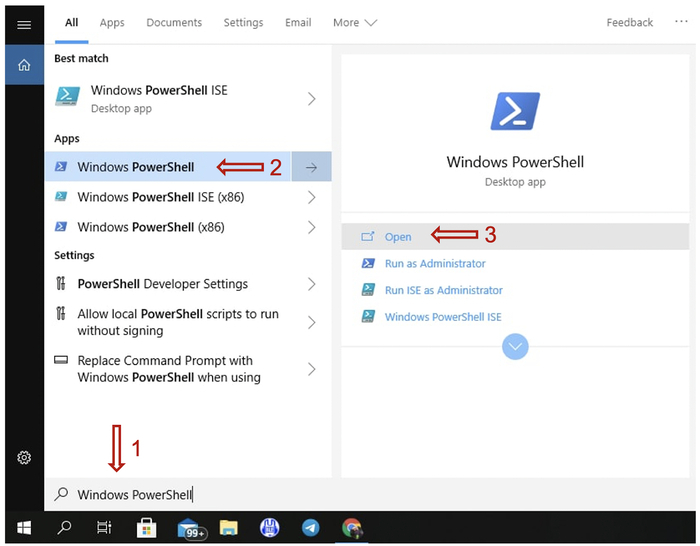
Bước 2: Nhập vào lệnh: (netsh wlan show interfaces) -Match '^\s+Signal' -Replace '^\s+Signal\s+:\s+',''
Sau đó bấm Enter; bạn sẽ nhận được kết quả trả về.
Nếu tín hiệu từ 80 đến 100 %, thì kết nối đó là đáng tin cậy. Nếu tín hiệu trên 70%, thì nó vẫn tốt cho việc duyệt các trang web nhẹ và quản lý email.
Nếu tín hiệu dưới 60% có nghĩa là bạn có tín hiệu yếu; khi đó bạn nên cân nhắc về việc di chuyển máy tính của bạn đến gần thiết bị “Wi-Fi Router” (Bộ định tuyến router Wifi).
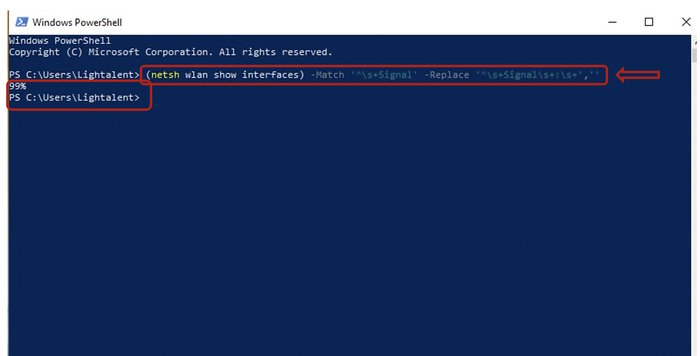
4. Cách kiểm tra tốc độ mạng trên máy tính, điện thoại và iPad
Cách kiểm tra tốc độ mạng trên máy tính/laptop
Tất cả các cách kiểm tra tốc độ mạng giới thiệu ở bên trên đều có thể dùng để kiểm tra tốc độ mạng trên máy tính.
Để nhanh chóng và tiện lợi, bạn có thể truy cập trực tiếp vào các trang web như Speedtest, Speedcheck, hay Fast.
Trong trường hợp bạn không muốn truy cập vào các trang web ở trên; nếu bạn dùng máy tính Windows, thì bạn có thể sử dụng Command Prompt hay PowerShell.
Nếu bạn dùng MacOS hay Linux thì bạn có thể dùng Terminal. Sau đó bạn có thể gõ vào chữ “networkQuality" (dành cho macOS Monterey) hay “ping google.com".
Cách kiểm tra tốc độ mạng Wifi trên điện thoại và trên iPad
Để kiểm tra tốc độ mạng Wifi trên điện thoại và trên iPad của bạn, có hai cách chính là (1) bạn có thể kiểm tra thông qua việc truy cập vào trang Web trên trình duyệt Google Chrome hoặc Safari hoặc (2) bạn có thể tải các ứng dụng kiểm tra tốc độ mạng Wifi về điện thoại của mình.
Cách 1: kiểm tra thông qua Google Chrome hay Safari
Bạn truy cập vào Google Chrome hay Safari, sau đó bạn truy cập vào các trang web như Speedtest, Speedcheck, hay Fast để kiểm tra tốc độ mạng như hướng dẫn ở trên.
Cách 2: kiểm tra thông qua ứng dụng
Bạn vào Google Play hay Appstore, sau đó gõ Speedtest, sẽ có các kết quả trả về, bạn chọn “Speedtest by Ookla" rồi tải về.
Sau đó bạn có thể sử dụng ứng dụng để kiểm tra tốc độ Internet của mình.
5. Những lưu ý khi kiểm tra tốc độ mạng Internet
Khi kiểm tra tốc độ mạng Internet, thông thường chúng ta có một số lưu ý như sau.
- Nên thực hiện ngắt kết nối VPN trước khi kiểm tra tốc độ mạng; vì nếu bạn đang có kết nối VPN thì những con số bạn nhận được không thể hiện được chính xác tốc độ mạng.
- Nếu bạn sử dụng điện thoại và sử dụng data (wifi) bằng cách trả phí hay mua gói cước, thì bạn không nên thực hiện kiểm tra tốc độ mạng; vì điều này sẽ sử dụng rất nhiều data của bạn.
- Nên thực hiện kiểm tra tốc độ mạng nhiều lần, sau đó lấy giá trị trung bình, thì các con số sẽ mang giá trị chính xác hơn; vì nếu bạn chỉ kiểm tra 1 lần duy nhất, thì có khá nhiều yếu tố có thể ảnh hưởng đến tốc độ mạng, ví dụ như thời gian, lượng truy cập tại 1 thời điểm, …
- Nếu bạn đang tải lên hoặc tải xuống các tập tin; thì bạn nên đợi những việc này hoàn tất, rồi mới kiểm tra tốc độ mạng.
- Nên khởi động lại máy tính trước khi kiểm tra; vì có thể có nhiều ứng dụng nền đang chạy và có sử dụng mạng mà bạn không biết. Khi có quá nhiều ứng dụng sử dụng mạng, điều này cũng ảnh hưởng đến tốc độ mạng.
Hỏi và đáp về thông tin liên quan đến tốc độ mạng
Cách kiểm tra tốc độ mạng Wifi Viettel?
Bạn có thể thực hiện kiểm tra mạng bằng cách Ping tới nhà mạng Viettel; bạn có thể gõ câu lệnh sau: "ping 203.113.131.1".
Việc kiểm tra tốc độ Internet không phụ thuộc quá nhiều vào nhà cung cấp mạng; bạn có thể thực hiện bất kỳ cách kiểm tra tốc độ Internet nào như đã giới thiệu ở trên.
Tương tự như vậy, để kiểm tra tốc độ Internet Wifi FPT và VNPT, bạn cũng có thể sử dụng bất kỳ cách nào đã giới thiệu trong bài viết này; hoặc Ping tới các nhà mạng như sau:
- Ping mạng FPT: ping 210.245.31.130
- Ping mạng VNPT: ping 203.162.4.190
Mbps là gì?
Mbps là từ viết tắt của chữ Megabits per second, tạm dịch là Megabit trên giây. Theo quy ước, Mbps là một đơn vị dùng để đo tốc độ mạng.
Làm thế nào để kiểm tra tốc độ Internet không cần phần mềm?
Để kiểm tra tốc độ Internet không cần phần mềm, bạn có thể sử dụng Command Prompt hay PowerShell.
Nếu bạn không muốn cài đặt phần mềm Speedtest vào máy tính hay điện thoại, bạn có thể truy cập vào trang web Speedtest để kiểm tra tốc độ Internet.
Kiểm tra tốc độ Wifi trên máy bay?
Bạn có thể kiểm tra bằng cách truy cập vào các trang Web Speedtest hay Speedcheck. Hoặc bật các ứng dụng phần mềm này, nếu bạn đã cài đặt chúng trên điện thoại của bạn.
Thông thường, khi ở trên máy bay, Wifi mà chúng ta sử dụng là các các gói cước 3G hay 4G; như vậy, nếu bạn kiểm tra tốc độ Wifi trong tình huống này, bạn sẽ mất rất nhiều dung lượng cho việc kiểm tra.
Nước nào có tốc độ mạng nhanh nhất?
Theo trang web Speedtest, phần Global Index:
- Trên các thiết bị Mobile: nước có tốc độ mạng nhanh nhất là United Arab Emirates; với tốc độ tải xuống là 133.51 Mbps.
- Đối với Fixed Broadband (tạm dịch: Băng thông rộng cố định): nước có tốc độ mạng nhanh nhất là Chile; với tốc độ tải xuống là 197.59 Mbps.
Tốc độ mạng wifi lớn nhất là bao nhiêu?
Tính đến tháng 2/2022, Chile là nước có tốc độ mạng nhanh nhất; với tốc độ tải xuống là 197.59 Mbps. Như vậy, giá trị tốc độ mạng wifi lớn nhất là 197.59 Mbps.
Trên đây là các thông tin về cách kiểm tra tốc độ mạng. Nếu bạn có biết cách nào nhanh hơn hay có các lưu ý khác trong quá trình kiểm tra tốc độ mạng, vui lòng chia sẻ cùng NTD Việt Nam ở phần bình luận dưới đây.
Xem thêm:
- Tại sao bây giờ mạng internet yếu? Khắc phục bằng cách nào?
- iOS 15.4 hao pin nóng máy không? Tính năng gì mới? Có nên cập nhật?
- Cách đặt, đổi mật khẩu an toàn, dễ nhớ cho máy tính, wifi, Facebook, Gmail
Nguồn tham khảo:
- How to Use Ping Utility with Examples - meridianoutpost.com
- Data-rate units - Wikipedia tiếng Anh
- Speedtest Global Index