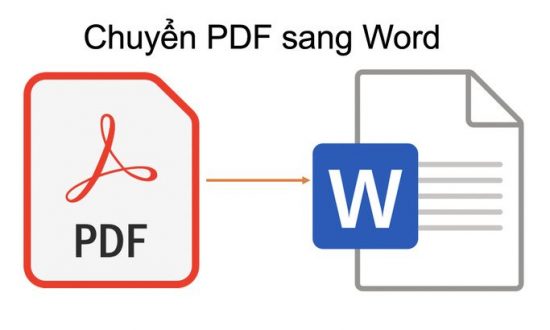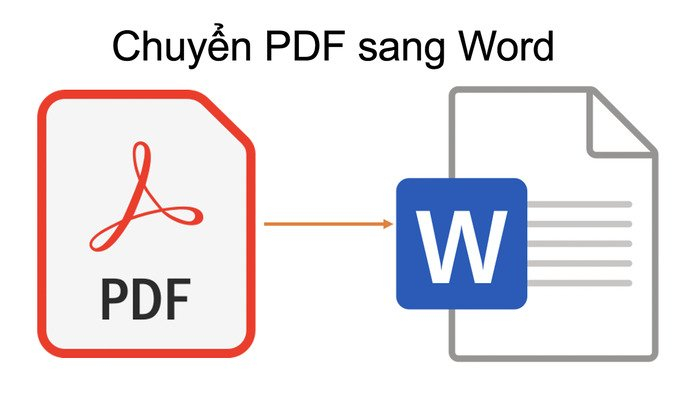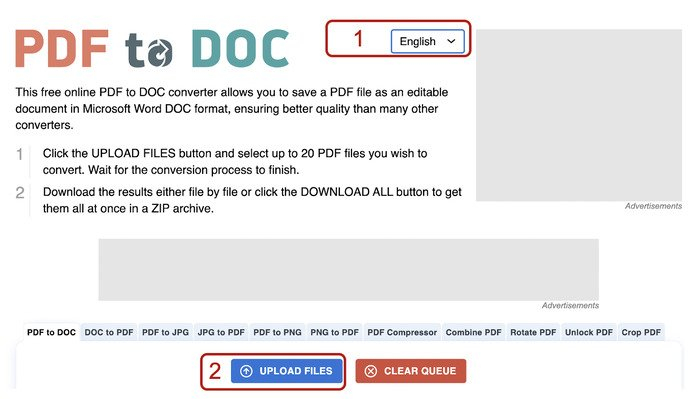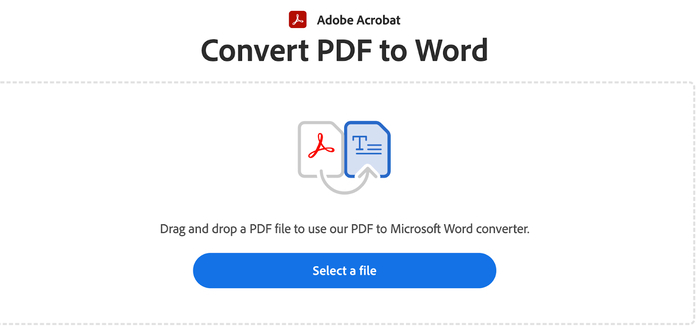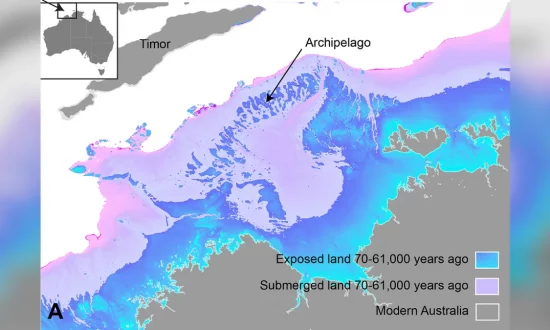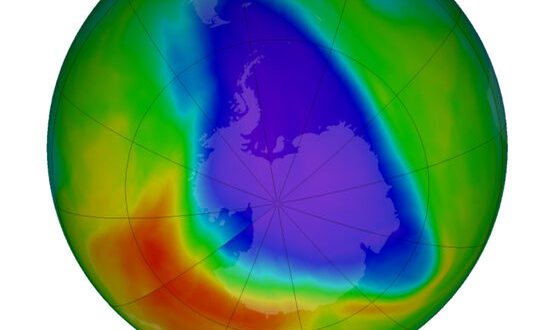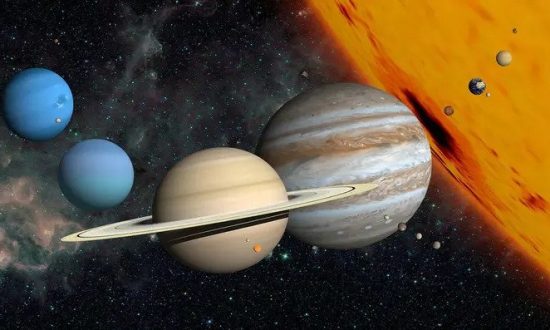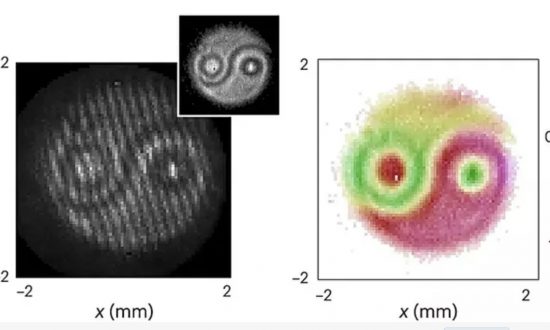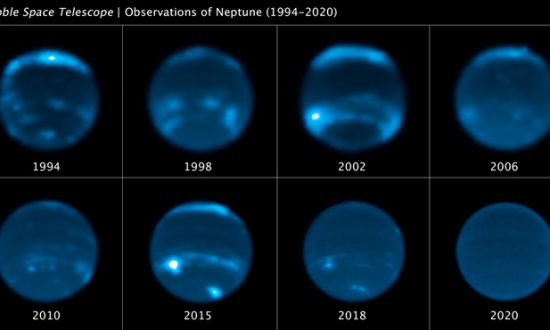Trong học tập và công việc, thỉnh thoảng chúng ta có thể sẽ cần phiên bản Word của file PDF. Bài viết này giới thiệu các cách chuyển PDF sang Word.
Đây là bảng tóm tắt các cách chuyển, cùng với ưu và nhược điểm của từng cách chuyển.
| Cách sử dụng | Ưu điểm | Nhược điểm |
| Sử dụng Microsoft Word | - Tính bảo mật cao cho nội dung file pdf - Miễn phí (nếu bạn đã có bản quyền Microsoft Word) | - Không giữ được tất cả định dạng như file pdf |
| Sử dụng Google Docs | - Miễn phí | - Chất lượng chưa tốt, còn nhiều lỗi |
| Sử dụng các website online (adobe, pdf2doc, smallpdf, pdfcandy, …) | - Giữ được định dạng file trong nhiều trường hợp - Miễn phí (một số website sẽ có thu phí nếu bạn sử dụng các tính năng tiên tiến hoặc sử dụng nhiều lần) | - Có thể chứa nhiều rủi ro (chứa virus) nếu trang web không an toàn và uy tín |
Cách 1: Sử dụng Microsoft Word để chuyển PDF sang Word
Để chuyển file pdf sang file doc, chúng ta thực hiện các bước như sau:
Bước 1: Bấm chuột phải vào file pdf mà bạn muốn chuyển sang word.
Bước 2: Chọn ‘Open with', có nghĩa là ‘Mở với'.
Bước 3: Chọn ‘Microsoft Word'.
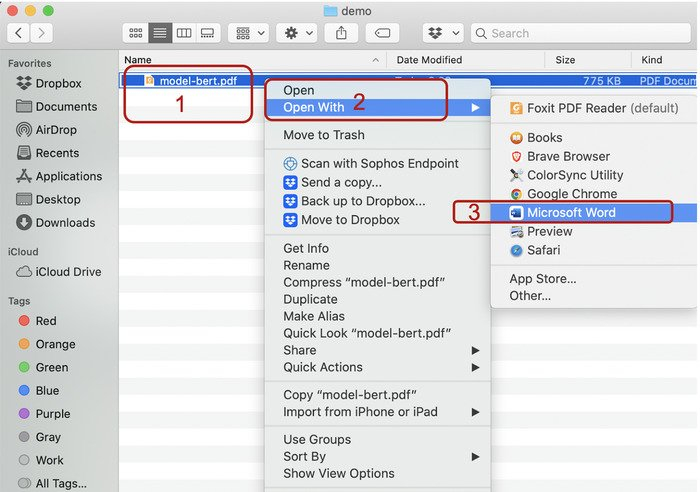
Bước 4: Lúc này, file tài liệu dạng pdf của bạn sẽ được mở ra bằng Microsoft Word. Bạn có thể tiến hành các chỉnh sửa trên file này.
Lưu ý, có một số trường hợp sẽ xuất hiện một giao diện nhỏ nhỏ và thông tin cho bạn về việc chuyển file pdf sang file word. Trong trường hợp này, bạn chọn vào nút ‘Ok'.
Bước 5: Lưu lại file word. Vì file word mới tạo ra, chưa được lưu lại, nên bạn nhớ lưu lại file word. Bạn tiến hành đặt tên cho file word, và chọn đường dẫn (vị trí trong máy tính của bạn) để lưu lại file này.
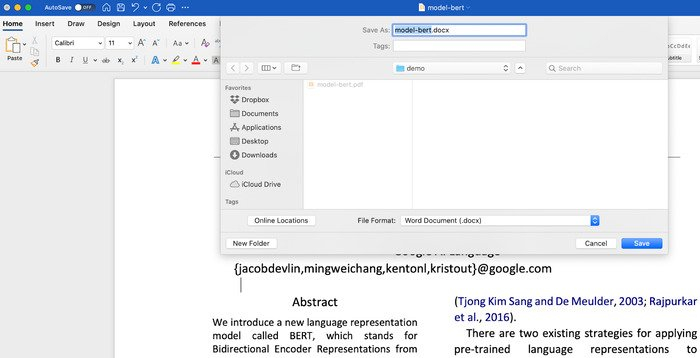
Cách 2: Sử dụng Google Docs
Để chuyển file pdf sang file word bằng cách sử dụng Google Docs, chúng ta thực hiện các bước sau:
Bước 1: Tải file pdf cần chuyển lên Google Drive.
Bước 2: Bấm chuột phải vào file pdf mà bạn muốn chuyển sang word.
Bước 3: Chọn ‘Open with'.
Bước 4: Chọn ‘Google Docs'.
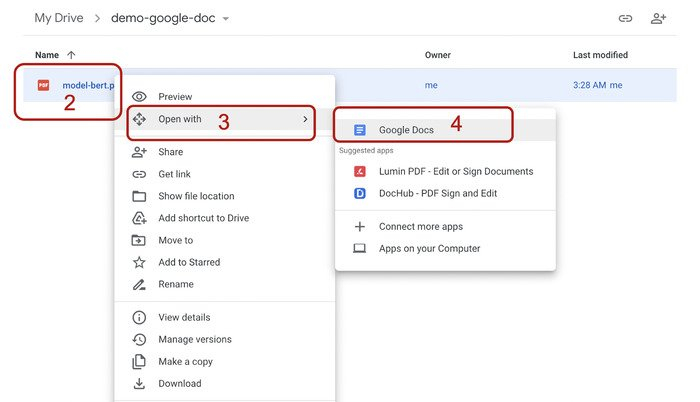
Bước 5: Lúc này sẽ có 1 file Google Docs được tạo ra, và bạn có thể tiến hành thực hiện các chỉnh sửa. Khác với Microsoft Word, Google Docs sẽ tự lưu lại file cho chúng ta.
Cách 3: Sử dụng các trang web chuyển pdf sang word online miễn phí
Có rất nhiều các trang web online hỗ trợ tính năng chuyển pdf sang word miễn phí.
Sử dụng website pdf2doc
Bước 1: Chọn ngôn ngữ, trang web pdf2doc có hỗ trợ 1 số ngôn ngữ trong quá trình chuyển đổi. Chúng ta chọn ‘tiếng Việt' hoặc tiếng Anh (English).
Bước 2: Tải file cần chuyển đổi sang word lên bằng chọn chọn vào ô màu xanh dương ‘Tải tệp lên' (tiếng Anh là ‘Upload Files').
Bước 3: Chọn ‘Download All' (tải về tất cả), trong đó sẽ chứa file word của file pdf mà bạn muốn chuyển đổi.
Sử dụng website smallpdf.com
Bước 1: Chọn vào ‘Choose Files' để tải file cần chuyển đổi lên hệ thống của smallpdf.
Bước 2: Chọn ‘Without OCR', sau đó chọn vào ‘Choose Option'. ‘With OCR' là một tính tăng tiên tiến hơn. Tuy nhiên tính năng này thường thì các tài khoản có trả phí mới được sử dụng.
Bước 3: Bấm vào nút tải về để tải file Word về máy tính cá nhân của bạn.
Sử dụng website adobe.com
Bước 1: Chọn ‘Select a file’ (nghĩa là chọn một file). Sau khi bạn tải file xong, hệ thống sẽ tự động chuyển file pdf sang word.
Bước 2: Bấm vào ‘Download' để tải file word về máy của bạn.
Nếu bạn tìm kiếm trên Google, thì sẽ có rất nhiều trang web khác có hỗ trợ việc chuyển đổi PDF sang Word miễn phí. Tuy nhiên, trong trường hợp này thông tin trong file pdf của bạn có thể sẽ không được đảm bảo là không bị sử dụng bởi ai khác.
Xem thêm:
- Cách chuyển file word sang pdf nhanh chóng, không cần phần mềm
- Cách chuyển file Google Doc sang PDF trên máy tính và điện thoại
- Google Docs là gì? Hướng dẫn sử dụng Google Docs trên máy tính