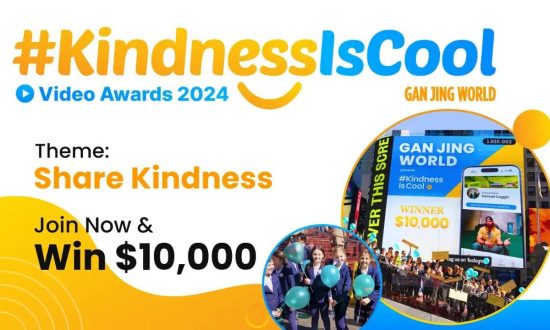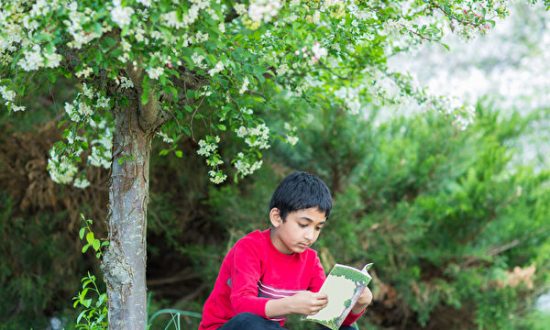Khi bạn cần kiểm tra email, lướt mạng xã hội hoặc nghe nhạc khi ra ngoài, bạn cần kết nối internet. Nhiều người sẽ chọn sử dụng mạng WiFi công cộng. Tuy nhiên, WiFi công cộng có thể tiềm ẩn rủi ro về bảo mật, và việc sử dụng điểm truy cập cá nhân (hay có thể gọi là dữ liệu di động hoặc điểm phát WiFi) sẽ an toàn hơn.
Mọi người thường tìm kiếm điểm phát WiFi miễn phí tại các địa điểm công cộng đông đúc như cửa hàng, nhà hàng, sân bay và khách sạn. Ngày nay, hầu hết người dùng đều mong muốn có thể tìm thấy mạng miễn phí ở bất kỳ đâu, và đây cũng là điều mà nhiều tên tội phạm mạng lợi dụng. Theo thông tin của Norton (là một công ty phần mềm Hoa Kỳ), thì 87% người dùng gặp rủi ro về dữ liệu cá nhân của họ khi sử dụng mạng WiFi công cộng.
Cách thiết lập dữ liệu di động trên iPhone
Thiết lập dữ liệu di động trên iPhone của bạn rất nhanh chóng và dễ dàng, chỉ cần làm theo các bước đơn giản sau:
• Mở ứng dụng "Cài đặt" trên iPhone của bạn;
• Gõ vào ô tìm kiếm "Dữ liệu di động";
• Bật công tắc bên cạnh "Cho phép người khác tham gia" và cập nhật mật khẩu của bạn nếu cần.
Lưu ý rằng các thiết bị đăng nhập cùng một tài khoản iCloud không cần mật khẩu để kết nối mạng dữ liệu di động của iPhone.
Hoặc, nếu bạn muốn cho phép các thành viên trong gia đình tham gia dữ liệu di động cá nhân trên iPhone mà không cần mật khẩu, bạn cũng có thể nhấp vào "Chia sẻ gia đình". Sau đó bật Chia sẻ trong gia đình. Tên của các thành viên trong gia đình sẽ xuất hiện bên dưới và bạn có thể đặt từng thành viên trong gia đình tự động tham gia hoặc yêu cầu sự chấp thuận của bạn trước khi kết nối. Chỉ cần nhấp vào tên của họ và chọn tùy chọn tự động hoặc yêu cầu phê duyệt.
Nếu bạn cố gắng kết dữ liệu di động nối từ một thiết bị cũ hơn và mạng của iPhone không hiển thị hoặc không thể kết nối, bạn cũng có thể cần phải bật Tối đa hóa khả năng tương thích.
Theo mặc định, tên của điểm phát sóng iPhone giống với tên iPhone. Bạn cũng có thể thay đổi tên iPhone bằng cách làm theo các bước sau:
• Vào “Cài đặt”;
• Nhấp vào “Cài đặt chung”;
• Nhấp vào “Giới thiệu”;
• Nhấp vào “Tên” và nhập tên của iPhone bạn muốn thay đổi vào ô;
• Nhấp vào “Xong” ).
Cách kết nối thiết bị khác với dữ liệu di động iPhone trên thiết bị bạn muốn kết nối
- Mở Cài đặt mạng.
- Tìm Bảng điều khiển mạng:
- Mac: Mở Tùy chọn hệ thống từ menu Apple.
- Windows: Nhấp vào biểu tượng Quản lý mạng ở góc dưới bên phải màn hình.
- Chọn iPhone trong danh sách mạng khả dụng.
- Nhập mật khẩu khi được yêu cầu.
- Kết nối thành công!
Kiểm tra trạng thái kết nối và giữ tốc độ mạng cho điểm phát sóng của iPhone
Kiểm tra trạng thái kết nối:
Màu sắc thanh trạng thái: Khi iPhone kết nối với điểm phát WiFi, thanh trạng thái (thường có màu đen) ở đầu màn hình sẽ chuyển sang màu xanh lam và sẽ hiển thị số lượng người được kết nối với điểm phát sóng cá nhân.
Lưu ý : Không có cách nào để biết ai đang kết nối Internet thông qua điểm phát sóng, nhưng nếu bạn nhận thấy có nhiều người kết nối với iPhone của mình hơn bình thường, hãy tắt điểm phát sóng WiFi, thay đổi mật khẩu rồi hãy bật lại.
Giữ cho tốc độ mạng ổn định
Nếu iPhone ở quá xa thiết bị được kết nối, tốc độ kết nối WiFi sẽ kém. Nếu iPhone được sử dụng làm điểm phát sóng, phạm vi phủ sóng sẽ nhỏ hơn nhiều so với bộ định tuyến WiFi truyền thống.
Đối với iPhone 12 trở lên: Nếu bạn tắt "Tối đa hóa khả năng tương thích" trong cài đặt điểm phát sóng, khoảng cách giữa các thiết bị không được vượt quá 4,5 mét.
Đối với tất cả các iPhone khác (bao gồm iPhone 12 trở lên khi bật "Tối đa hóa khả năng tương thích"), để có tốc độ mạng nhanh nhất có thể, các thiết bị nên nằm trong phạm vi 9 mét.
Ngoài việc giữ các thiết bị trong phạm vi tối ưu, bạn cũng cần loại bỏ sự can thiệp từ các thiết bị khác trong khu vực, bao gồm điện thoại không dây 2.4GHz và các thiết bị Bluetooth, đồng thời không được có bất kỳ chướng ngại vật nào giữa hai thiết bị (bao gồm đồ nội thất lớn).
Hãy chú ý đến lượng truy cập dữ liệu đang sử dụng của điểm phát sóng iPhone
Sử dụng điểm phát sóng là một cách tốt để duy trì kết nối và truy cập internet một cách an toàn. Tuy nhiên, hãy nhớ rằng nó sử dụng dữ liệu di động của iPhone, vì vậy cần phải lưu ý đến lượng dữ liệu đã sử dụng. Cách kiểm tra tình trạng sử dụng dữ liệu như sau:
Mở "Cài đặt"; chọn "Di động"; kéo xuống để xem lượng dữ liệu đã sử dụng trong khoảng thời gian hiện tại.
Nếu gói dữ liệu có giới hạn, có thể cần hạn chế việc sử dụng điểm phát sóng để tránh phải trả thêm phí; bạn cũng có thể tắt điểm phát sóng khi không sử dụng để tiết kiệm pin. Để làm điều này, hãy thực hiện theo các bước sau:
Quay lại "Cài đặt"; chọn "Điểm truy cập cá nhân"; Tắt "Cho phép người khác tham gia".
Sử dụng VPN bảo vệ quyền riêng tư và bảo mật cho điểm truy cập cá nhân
Có một cách để tự bảo vệ mình khi sử dụng điểm phát sóng iPhone, đó là sử dụng mạng riêng ảo hoặc VPN.
Điểm truy cập cá nhân cũng có thể gặp rủi ro như bất kỳ kết nối WiFi công cộng nào, bao gồm rò rỉ dữ liệu hoặc bị hacker và kẻ xấu lợi dụng. Tuy nhiên, khi sử dụng điểm phát sóng của iPhone, bạn có thể bảo vệ bản thân bằng cách sử dụng mạng riêng ảo (VPN).
Điểm phát sóng cá nhân cung cấp thêm một lớp bảo mật, giúp đảm bảo an toàn khi truy cập internet. Nếu bạn quyết định tạo và sử dụng điểm phát sóng riêng, hãy luôn nhớ đặt mật khẩu để bảo vệ.
(Bài viết này tham khảo bài viết của Fox News)
Theo Lý Hoàn Vũ - Epoch Times tiếng Trung
Khả Vy biên dịch