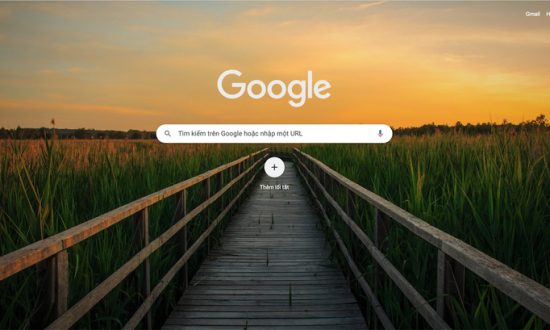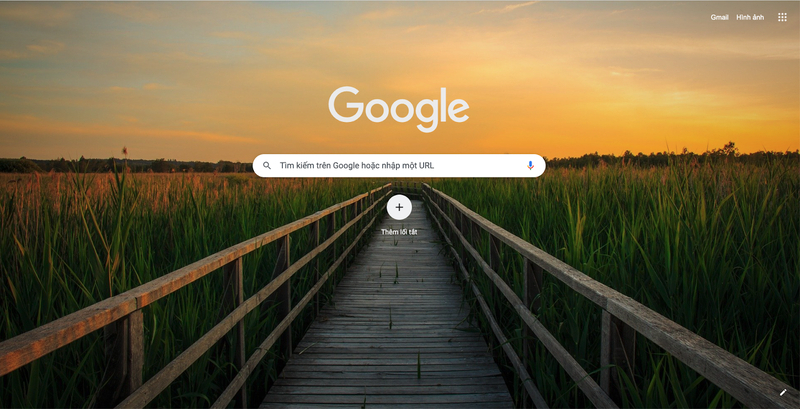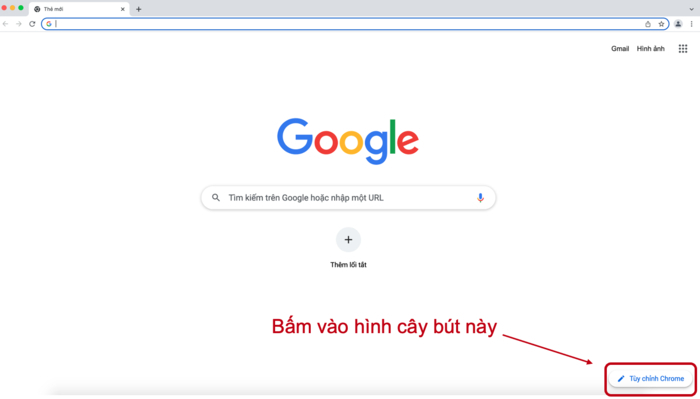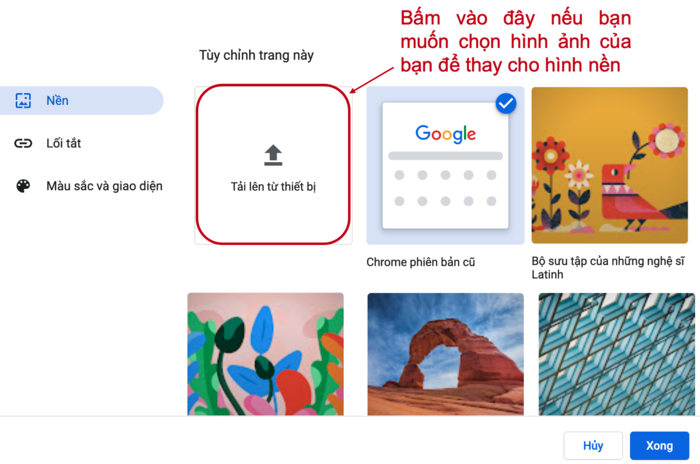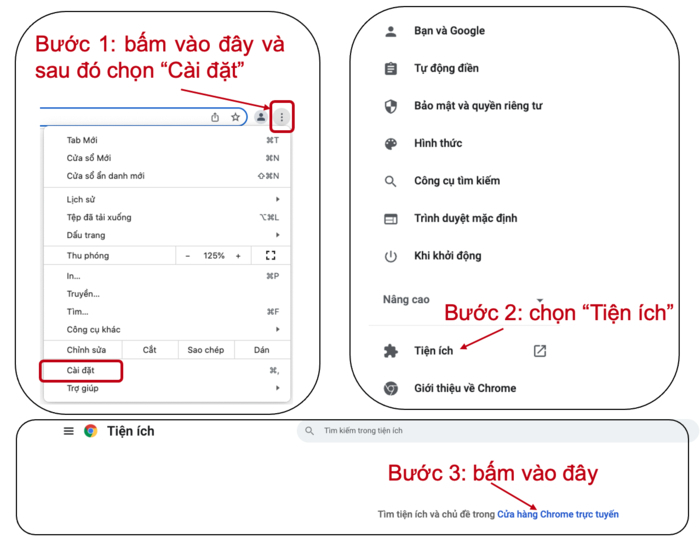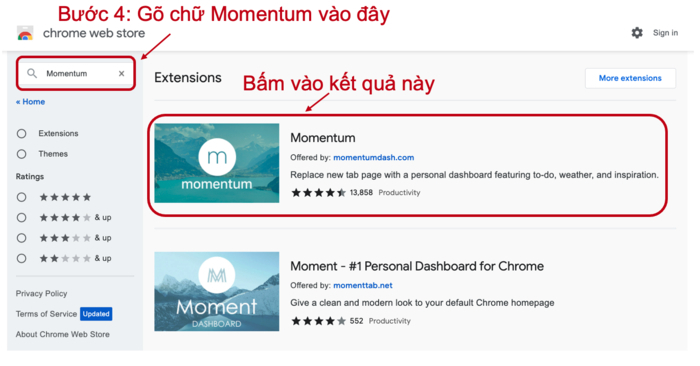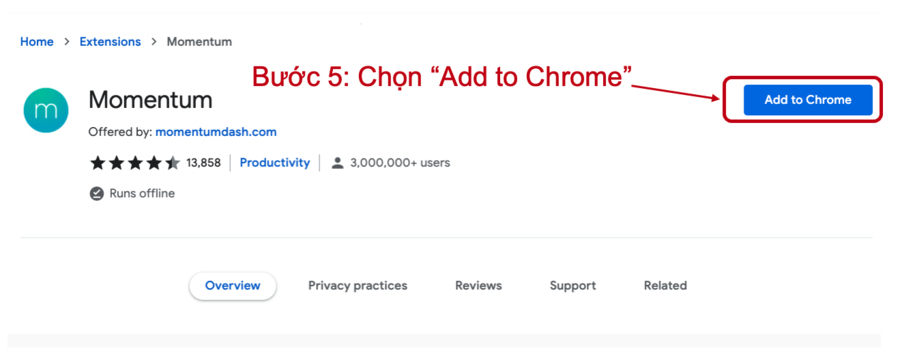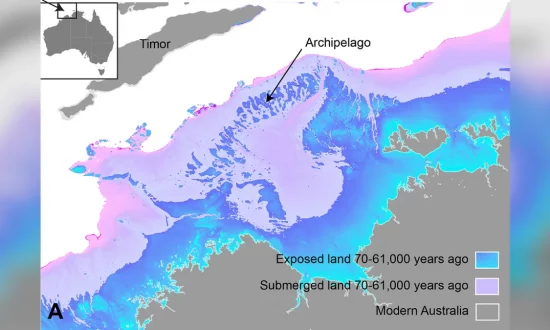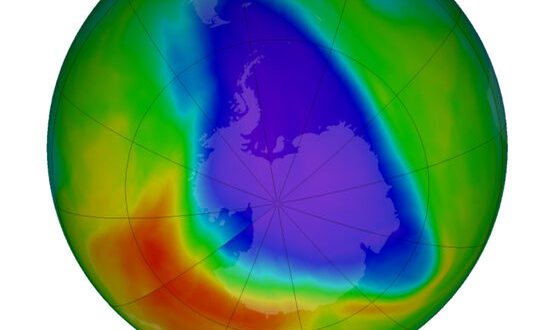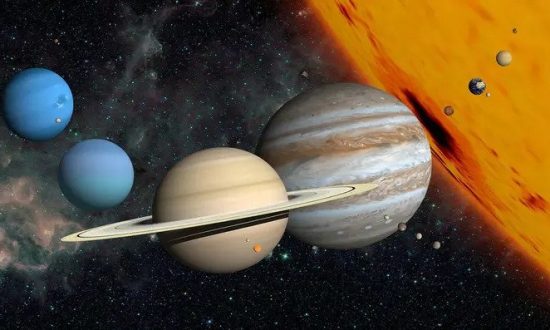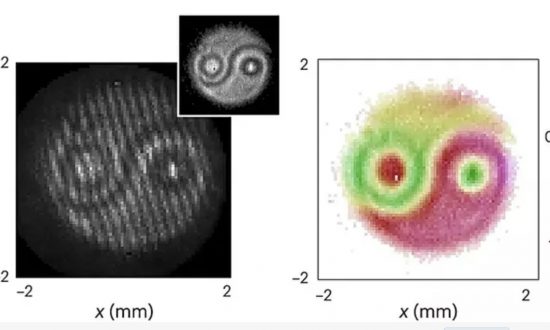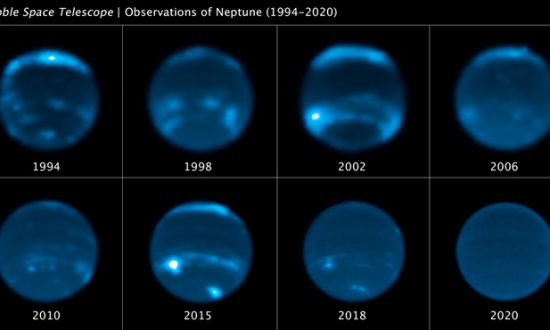Khi sử dụng Google Chrome, chúng ta sẽ thường nhìn thấy màn hình chờ khi mở một tab mới. Thông thường, màn hình chờ này là cố định hoặc là màn hình trắng, chúng ta có thể muốn thay đổi nó sang một hình khác đẹp hơn hoặc phù hợp với sở thích của mình. Bài viết này giới thiệu 2 cách thay đổi hình nền Google Chrome.
Cách thứ nhất là thay đổi hình nền Google Chrome với một hình khác mà bạn yêu thích hoặc chọn từ bộ sưu tập hình ảnh mà Google Chrome cung cấp sẵn. Cách thứ hai là sử dụng tiện ích Momentum có sẵn. Lưu ý rằng, bạn cũng có thể upload hình ảnh mà bạn yêu thích vào tiện ích Momentum.
Cách 1: Thay đổi hình nền Google Chrome với một hình khác
Từ màn hình chính của Google Chrome, bấm vào “Tùy chỉnh Chrome" với biểu tượng hình cây bút ở góc dưới phải của màn hình như hình bên dưới.
-

- Hình ảnh mô tả về vị trí mà bạn cần bấm vào để thay đổi hình nền. (Ảnh: chụp màn hình từ Google Chrome)
Sau đó, sẽ có một màn hình khác hiện ra, lúc này bạn có những lựa chọn như sau:
- Tải lên từ thiết bị: chọn hình ảnh cá nhân của bạn mà bạn thích, và hình ảnh này được tải lên từ một nơi mà bạn lưu trữ trên máy tính của bạn.
- Chrome phiên bản cũ: hình nền sẽ quay về hình ảnh Chrome trong phiên bản cũ, lúc này chỉ là hình nền trắng.
- Google Chrome có cung cấp sẵn cho chúng ta những bộ sưu tập ảnh, bạn có thể bấm vào những bộ sưu tập này, và chọn một hình ảnh mà bạn yêu thích để làm hình nền.
Đây là danh sách những bộ sưu tập ảnh có sẵn mà Google Chrome cung cấp cho người dùng:
- Bộ sưu tập của những nghệ sĩ Latinh
- Bộ sưu tập của những nghệ sĩ da màu
- Phong cảnh
- Hoạ tiết
- Cuộc sống
- Trái đất
- Nghệ thuật
- Cảnh quan thành phố
- Hình dạng hình học
- Màu đồng nhất
- Cảnh biển
Có một lưu ý là khi bạn chọn vào bộ sưu tập ảnh, sẽ có một lựa chọn “Làm mới hàng ngày" ở phía trên góc phải. Lựa chọn này có nghĩa là mỗi ngày Chrome sẽ hiển thị một hình nền mới trong bộ sưu tập có sẵn.
Cách 2: Sử dụng tiện ích Momentum
Từ màn hình chính của Google Chrome, chúng ta sẽ làm các bước như sau:
- Bước 1: chọn “cài đặt".
- Bước 2: chọn “tiện ích".
- Bước 3: bấm vào “Tìm tiện ích và chủ đề trong Cửa hàng Chrome trực tuyến”.
-

- Hình ảnh hướng dẫn Bước 1, 2, và 3 khi thay đổi hình nền Google Chrome với tiện ích Momentum. (Ảnh: từ các ảnh chụp màn hình)
- Bước 4: gõ chữ “Momentum” vào chỗ ô tìm kiếm và chọn vào tiện ích Momentum từ kết quả tìm kiếm.
-

- Hình ảnh hướng dẫn Bước 4 khi thay đổi hình nền Google Chrome với tiện ích Momentum. (Ảnh: chụp màn hình)
- Bước 5: chọn “Add to Chrome", sau đó có 1 thông báo hiện ra, chọn “Thêm tiện ích".
-

- Hình ảnh hướng dẫn Bước 5 khi thay đổi hình nền Google Chrome với tiện ích Momentum. (Ảnh: chụp màn hình)
- Bước 6: điền vào các thông tin như tên và email của bạn.
Như vậy, chúng ta đã thay đổi thành công hình nền Google Chrome với hình ảnh phong cảnh từ Momentum, mỗi ngày chúng ta sẽ thấy một hình nền phong cảnh mới.
Xem thêm:
- Bookmark là gì? Hướng dẫn tạo và xóa bookmark trên Google Chrome
- Cách kiểm tra, cập nhật phiên bản Google Chrome đang dùng