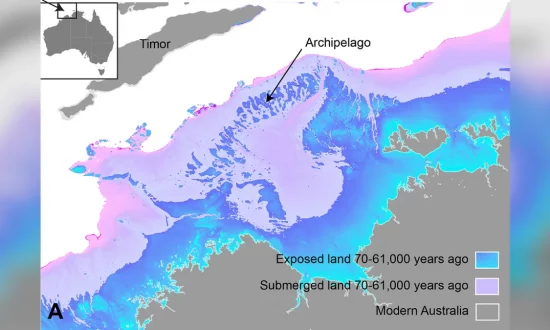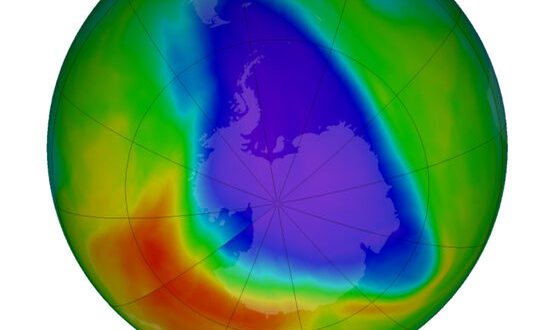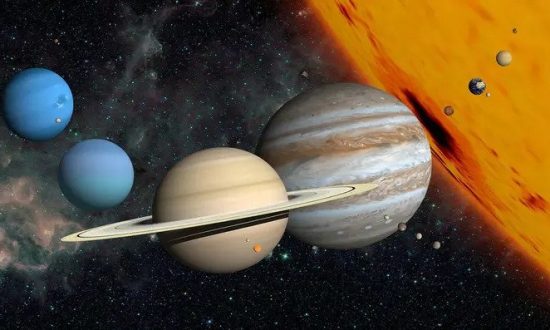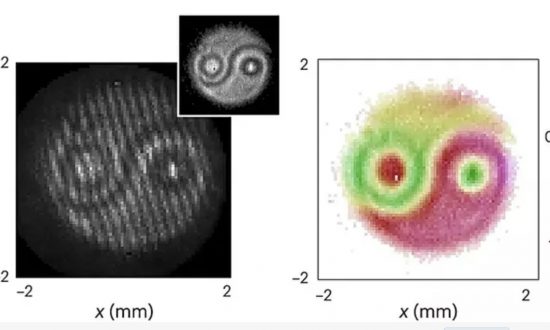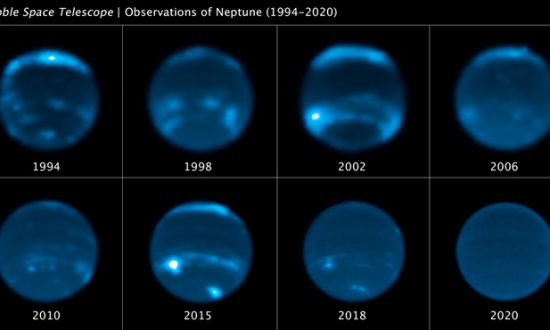Ransomware là một loại phần mềm độc hại ngăn người dùng truy cập vào hệ thống máy tính hoặc tệp cá nhân của họ để đòi tiền chuộc. Chỉ khi nào nạn nhân nộp đủ tiền chuộc, thường là bằng tiền điện tử hoặc thẻ tín dụng, thì họ mới được mở khóa hệ thống và lấy lại quyền truy cập. Vậy có cách nào để chúng ta bảo vệ PC của mình khỏi các cuộc tấn công ransomware không?
Theo thống kê của SafeAtLast, vào năm 2021, cứ sau11 giây thì có một cuộc tấn công ransomware xảy ra; các doanh nghiệp và cá nhân đã phải trả khoản tiền chuộc trung bình là 233.217 USD cho một lần tấn công. Tổng thiệt hại toàn cầu cho các cuộc tấn công ransomeware đã vượt quá 20 tỷ USD.
Tuy Windows 10 đã có sẵn các chức năng bảo vệ khỏi ransomware, nhưng khi nói đến việc bảo vệ PC của bạn khỏi các cuộc tấn công loại này, nhiều người có thể vẫn chưa biết. Thực ra, tất cả những gì bạn phải làm chỉ là bật các chức năng đó lên.
Phần mềm độc hại thường hiển thị dưới dạng liên kết hoặc tệp đính kèm trong email giả mạo là một người hoặc công ty mà bạn biết. Khi bạn mở liên kết / tệp đính kèm, một mã sẽ được tải vào máy tính của bạn và bạn sẽ bị khóa máy.
Bạn cũng có thể vô tình tải phần mềm độc hại xuống máy tính của mình bằng cách truy cập các trang web không an toàn, mở các liên kết đáng ngờ trên Facebook, Twitter, tin nhắn văn bản và các nền tảng xã hội khác. Nhìn chung, bạn có thể nhận ra hầu hết những liên kết giả mạo này vì chúng thường sử dụng cách viết khác lạ của các công ty nổi tiếng như "Paypal" thành "PayePal" và các biến thể khác nhau của các tên gọi Amazon, Apple và Netflix…
Sau đây là những cách bạn có thể bảo vệ PC của mình.
1. Luôn cập nhật PC của bạn
Chọn nút Start (Bắt đầu), sau đó chọn Settings (Cài đặt) > Update & security (Cập nhật & bảo mật) > Windows Update (Cập nhật Windows) > Change active hours (Thay đổi giờ hoạt động) > Choose the start and end time for active hours (Chọn thời gian bắt đầu và kết thúc cho giờ hoạt động) > Chọn Save (Lưu).
2. Bật "Bảo mật Windows"
Đi tới Settings (Cài đặt) > Updates and Security (Cập nhật và Bảo mật) > Windows Security (Bảo mật Windows) > Virus & threat protection (Bảo vệ khỏi mối đe dọa và virus) > Manage settings (Quản lý cài đặt). Ở đó, bạn hãy bật các chức năng “Cloud-delivered protection” (Bảo mật điện toán đám mây) và “Automatic sample submission” (Gửi mẫu tự động) nếu bạn thấy chúng chưa được mở.
3. Bật chức năng "Controlled Folder Access" (Quyền truy cập thư mục đã được kiểm soát)
Nhập "Ransomware Protection" vào thanh tìm kiếm của PC và chuyển đến màn hình "Ransomware Protection", nơi bạn sẽ được cung cấp tùy chọn để bật chức năng Controlled Folder Access và chọn thư mục bạn muốn bảo vệ.
Hoặc bạn có thể đi tới Start (Bắt đầu) > Settings (Cài đặt) > Update & Security (Cập nhật & Bảo mật) > Windows Security (Bảo mật Windows) > Virus & threat protection (Bảo vệ khỏi mối đe dọa và virus) > Virus & threat protection settings (Cài đặt bảo vệ khỏi mối đe dọa và virus) > Manage settings (Quản lý cài đặt) > Controlled folder access (Quyền truy cập thư mục được kiểm soát) > Manage Controlled folder access (Quản lý quyền truy cập thư mục bị Kiểm soát) > Protected folders (Thư mục được bảo vệ) > Add a protected folder (Thêm thư mục được bảo vệ) và làm theo hướng dẫn để thêm thư mục.
Các mẹo khác để giữ an toàn cho PC của bạn
- Nhận bảo vệ nâng cao của Microsoft 365, có chức năng phát hiện và khôi phục đối với ransomware.
- Sao lưu tệp của bạn với công cụ File History.
- Lưu trữ các tệp quan trọng của bạn vào Microsoft OneDrive, được tích hợp sẵn tính năng phát hiện và khôi phục ransomware.
- Sử dụng trình duyệt an toàn và hiện đại.
- Khởi động lại máy tính của bạn ít nhất một lần một tuần để đảm bảo các ứng dụng và hệ điều hành được cập nhật.
Văn Thiện