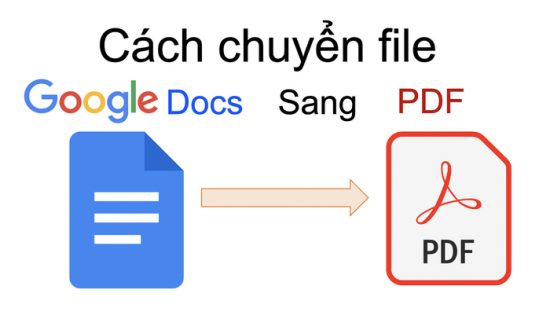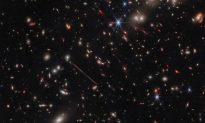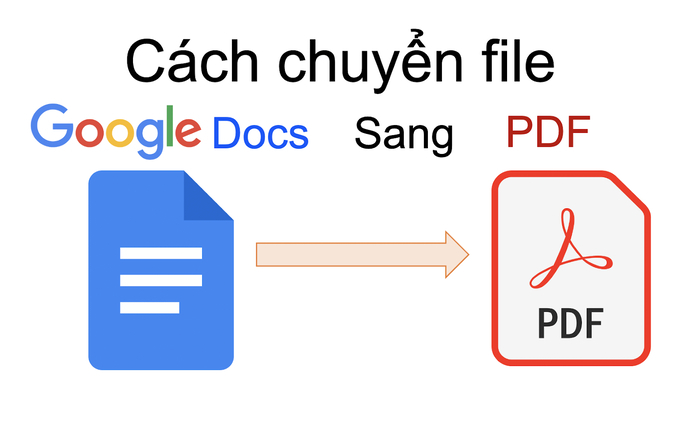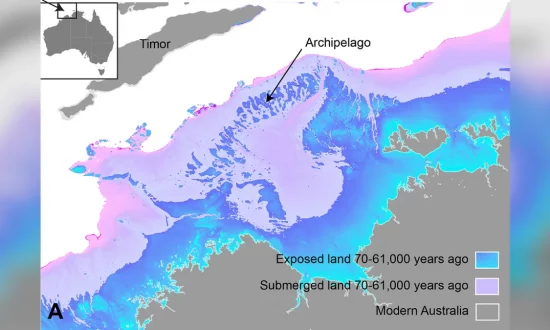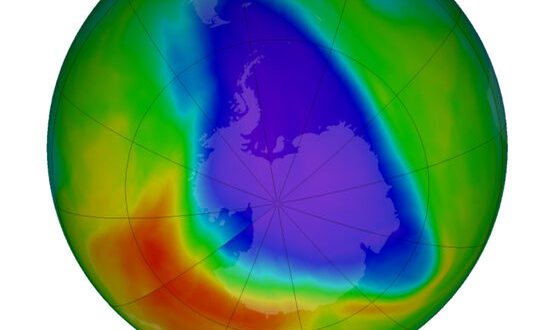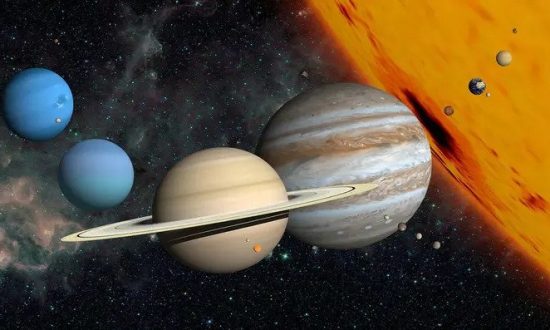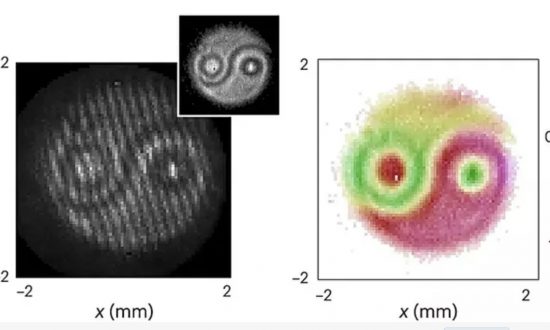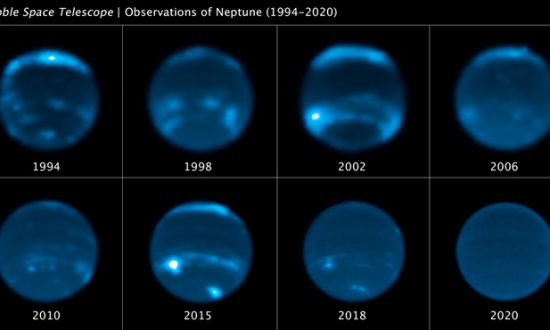Khi chúng ta soạn thảo văn bản trên Google Doc, sau khi hoàn thành việc soạn thảo, bạn có thể muốn lưu lại file (tệp) dưới dạng .pdf để chia sẻ cho bạn bè hay đồng nghiệp. Bài viết này hướng dẫn cách chuyển file Google Doc sang PDF trên máy tính và điện thoại.
Cách chuyển file Google Doc sang PDF trên máy tính
Để chuyển file Google Doc sang PDF trên máy tính, chúng ta thực hiện các bước như sau:
Bước 1: từ màn hình thao tác soạn thảo văn bản trên Google Doc, chúng ta bấm vào File (tiếng Việt là ‘Tệp').
Bước 2: chọn vào Download (Tải về).
Bước 3: chọn vào ‘PDF Document (.pdf)'.
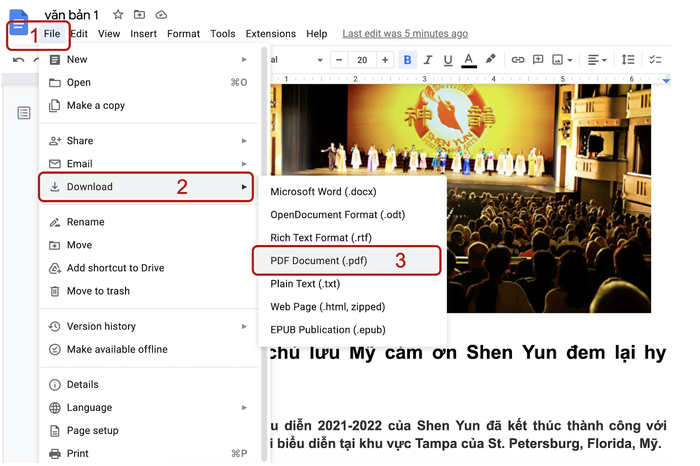
Bước 4: sẽ có một màn hình nhỏ hiện ra, để bạn chọn thư mục mà bạn dự định sẽ lưu trữ file .pdf khi tải về. Sau khi chọn xong thư mục, chúng ta bấm vào ‘Save' (Lưu). Ví dụ ở đây mình chọn Desktop và sau đó chọn Save. Bạn cũng có thể đổi tên file pdf tải về nếu bạn cần đặt lại tên.
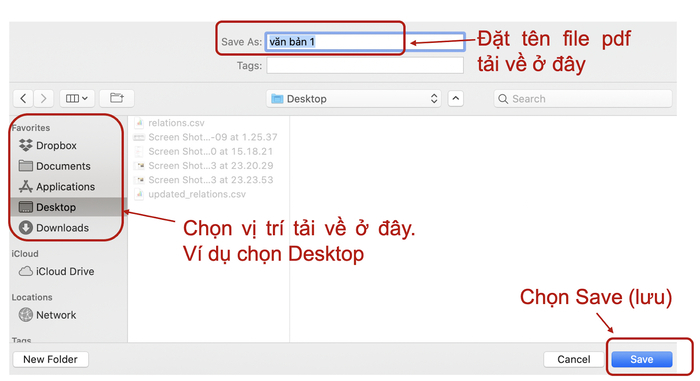 Như vậy là chúng ta đã hoàn tất việc chuyển file Google Doc sang file .pdf trên máy tính.
Như vậy là chúng ta đã hoàn tất việc chuyển file Google Doc sang file .pdf trên máy tính.
Nếu bạn muốn tải file PDF lên Google Drive để dễ dàng chia sẻ với bạn bè, thì bạn có thể làm các bước như sau. (1) Từ giao diện của Google Drive chọn ‘File Upload' (tải lên tệp), sau đó (2) chọn đến đường dẫn chứa file pdf.
Cách chuyển file Google Doc sang PDF trên điện thoại
Để chuyển file Google Doc sang PDF trên điện thoại, chúng ta thực hiện các bước như sau:
Bước 1: bấm vào nút 3 chấm ở góc phải trên.
Bước 2: chọn ‘Share & export', tạm dịch là ‘chia sẻ và trích xuất'.
Bước 3: chọn ‘Send a copy', tạm dịch là ‘gửi một bản sao chép.
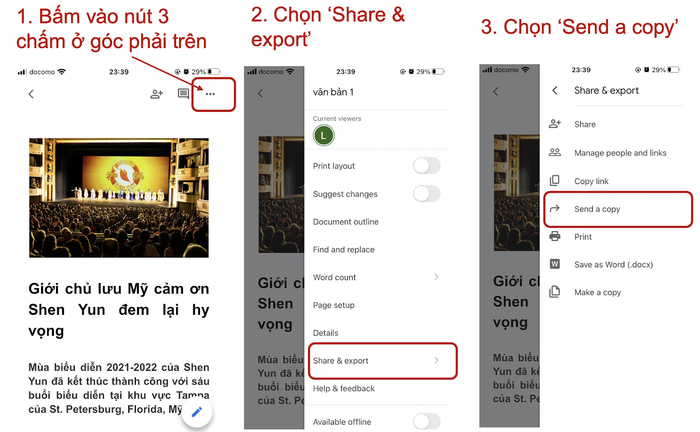
Bước 4: sẽ có một giao diện hiện ra để bạn chọn định dạng, chúng ta chọn PDF.
Bước 5: sau khi file pdf đã được trích xuất xong. Đối với điện thoại iPhone, các ứng dụng Chat mà bạn cài đặt và danh sách bạn bè sẽ hiện ra. Bạn có thể chọn vào ứng dụng và tài khoản của bạn bè để gửi file pdf.
Nếu bạn muốn lưu lại file pdf, thì có thể chọn ‘Save to Files' và chọn vị trí mà bạn muốn lưu file. Đối với điện thoại iPhone sẽ là: ‘iCloud Drive’ hoặc ‘On My iPhone’ (trên điện thoại của bạn).
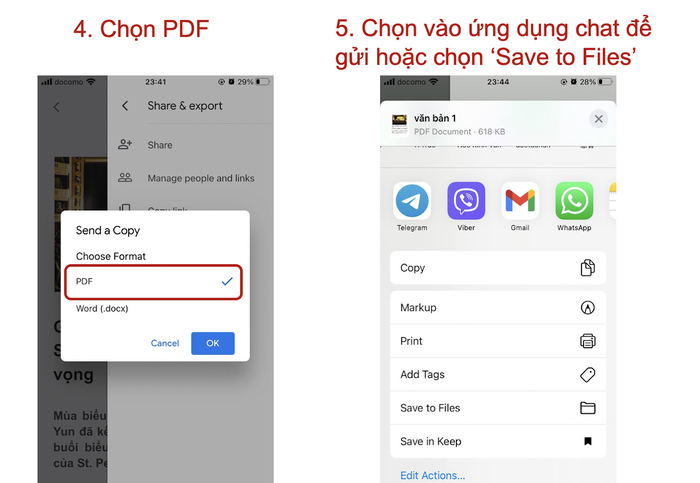
Các thông tin khác liên quan đến Google Doc
Bài viết này hướng dẫn cách chuyển file Google Doc sang PDF trên máy tính và điện thoại. Để biết thêm các thông tin khác liên quan đến việc sử dụng Google Doc, quý độc giả có thể xem thêm các bài viết ở đây.
- Google Docs là gì? Hướng dẫn sử dụng Google Docs trên máy tính
- Cách đếm số từ trong Google Docs trên máy tính và điện thoại
- Cách sử dụng Google Docs trên điện thoại
- Chuyển PDF sang Word: Miễn phí, không cần phần mềm
- Cách chuyển file word sang pdf nhanh chóng, không cần phần mềm