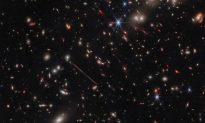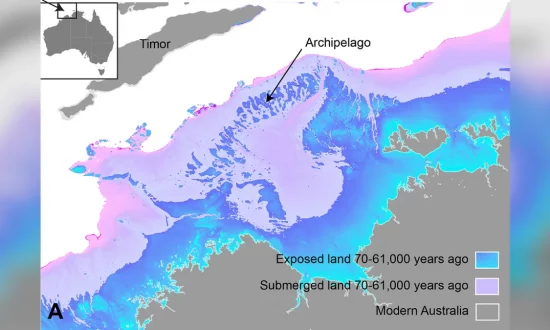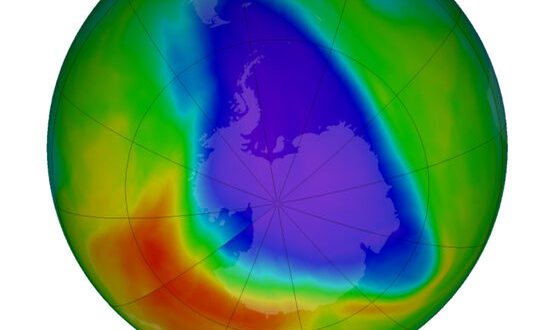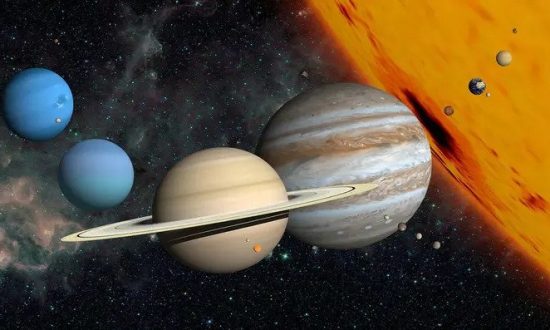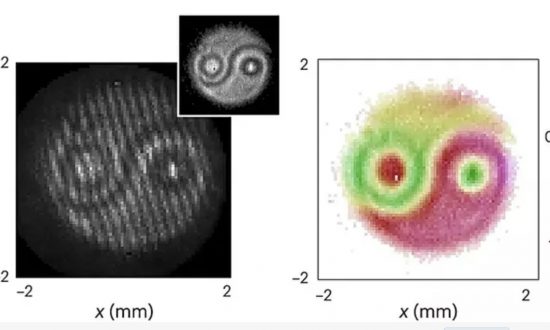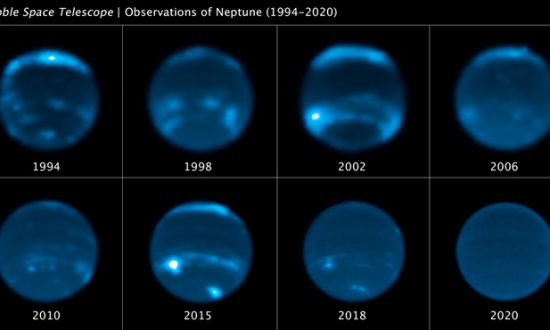Bài viết này hướng dẫn cách sử dụng Google Docs trên điện thoại. Bắt đầu từ cách cài đặt, cho đến các thao tác cơ bản như tạo một văn bản mới hay chia sẻ văn bản với người khác.
Cách cài đặt Google Docs trên điện thoại
Bước 1: Đối với điện thoại iPhone, từ AppStore, chúng ta tìm kiếm ‘Google Docs’ và sau đó chọn tải ứng dụng này về. Đối với điện thoại Android thì bạn tìm ‘Google Docs’ trên Google Play.
Bước 2: Sau khi tải thành công ứng dụng Google Docs, bạn bật ứng dụng lên. Sau đó, chọn ‘Sign in' (đăng nhập) ở góc trái bên dưới. Rồi tiến hành điền thông tin tài khoản gmail để đăng nhập.
Bước 3: Sau khi đăng nhập thành công, bạn sẽ thấy ở trên góc phải có một logo hình tròn có chữ cái đầu tiên của tên tài khoản của bạn.
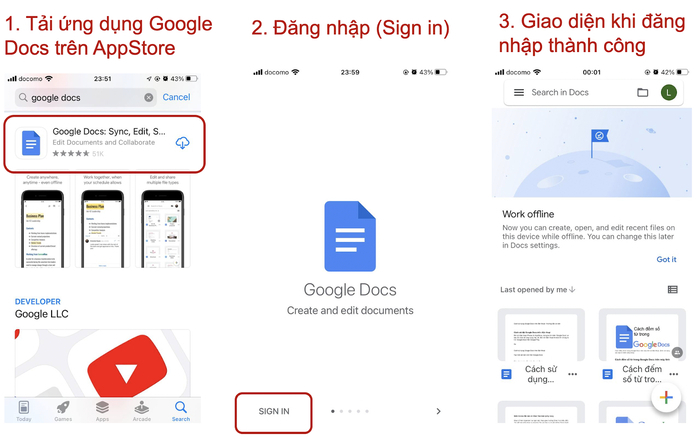
Cách sử dụng Google Docs trên điện thoại
Google Docs là một trình soạn thảo văn bản. Nên thông thường khi sử dụng Google Docs, sẽ có các thao tác cơ bản như sau:
Tạo một văn bản mới trên Google Docs
Để tạo một văn bản mới trên Google Docs, chúng ta thực hiện các bước như sau:
Bước 1: Từ giao diện sau khi đăng nhập thành công vào Google Docs, chúng ta chọn vào nút dấu cộng ở góc phải dưới. Sau đó sẽ có hai lựa chọn hiện ra: một là ‘Choose Template' và hai là ‘New document'.
Choose Template (chọn mẫu) nghĩa là văn bản mới được tạo sử dụng các mẫu có sẵn do Google Docs cung cấp. New document (văn bản mới) nghĩa là văn bản mà chúng ta tạo ra là hoàn toàn mới, chưa có định dạng hay bất kỳ nội dung nào cả.
Chúng ta chọn ‘Choose Template’ khi chúng ta đã rõ mẫu mà mình cần chọn, và biết mình định làm gì. Ví dụ chúng ta định tạo CV (sơ yếu lý lịch), thì có thể chọn ‘Choose Template’. Trong ví dụ này mình chỉ đơn thuần là tạo văn bản mới, nên mình chọn ‘New document’.
Bước 2: Tiến hành đặt tên cho tài liệu mới, và sau đó chọn Create (nghĩa là tạo mới).
Bước 3: Lúc này, chúng ta đã có thể thao tác với tài liệu văn bản mới. Như vậy là chúng ta đã tạo thành công một văn bản mới trên Google Docs.
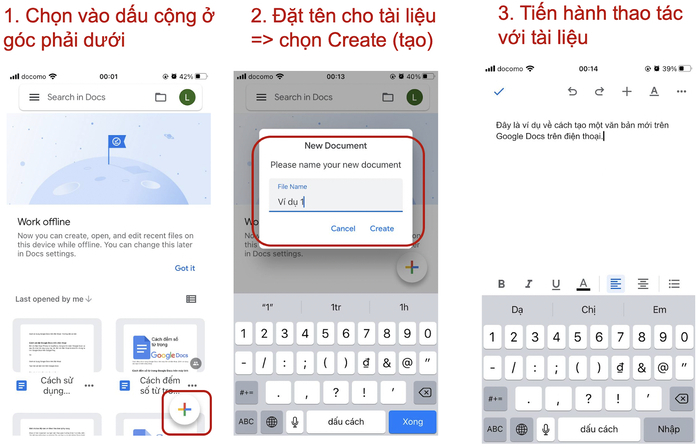
Mở một văn bản có sẵn trên Google Docs
Có thể bạn đã có sẵn một văn bản trên Google Docs, và bạn cần mở văn bản đó lên để tiếp tục thao tác.
Có hai cách để tìm đến văn bản của bạn như sau:
Cách 1: Thông thường Google Docs sẽ mặc định hiện ra danh sách văn bản đang có theo thứ tự mà bạn đã chỉnh sửa gần đây. Cách hiện này gọi là ‘Recent'.
Nếu văn bản mà bạn cần tìm kiếm là văn bản mà bạn mới chỉnh sửa hôm qua hay ngày nào đó gần đây, thì bạn có thể tìm thủ công trong danh sách văn bản đang có.
Cách 2: Nếu văn bản bạn cần tìm là một văn bản mà đã rất lâu rồi bạn không chỉnh sửa. Thì bạn có thể tìm kiếm bằng cách tìm đến thư mục mà bạn đã lưu văn bản này.
Bấm vào ô hình chữ nhật gần tên tài khoản, sau đó bạn tiếp tục chọn ‘My Drive' (Drive của tôi), hoặc ‘Shared with me' (file mà người khác chia sẻ với bạn) hoặc Starred (file mà bạn đã đánh dấu sao).
Nếu bạn có rất nhiều văn bản, thì bạn có thể thiết kế thư mục của mình để dễ tìm kiếm hơn, ví dụ như thiết kế khoảng 4 thư mục: Work (công việc), Family (gia đình), Note (ghi chú), Ideas (các ý tưởng).
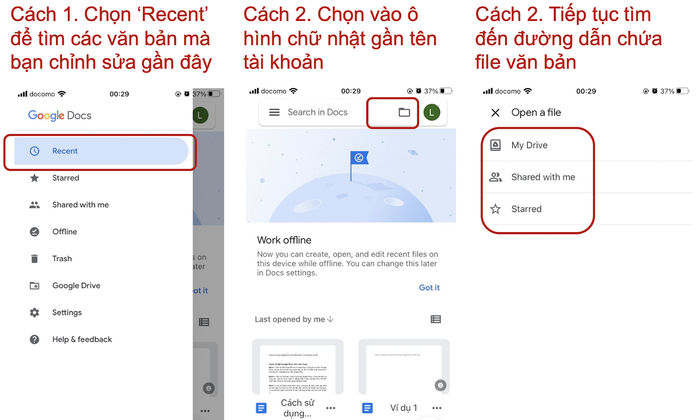
Hướng dẫn chia sẻ file Google Docs
Có 2 cách để chia sẻ file Google Docs với người khác.
Cách 1: Nếu bạn đã có địa chỉ email của người cần chia sẻ, thì bạn có thể thực hiện các bước sau.
Bước 1: Bấm vào biểu tượng hình người ở gần góc phải trên.
Bước 2: Nhập vào email mà bạn cần chia sẻ.
Bước 3: Sau khi đã thêm thành công email. Bạn bấm vào chỗ hình tam giác phía sau chữ Editor. Lúc này sẽ có 3 quyền hiện ra: Viewer (chỉ được xem), Commenter (được xem và bình luận), và Editor (được quyền chỉnh sửa). Bạn có thể xem xét và cấp quyền tương ứng cho người khác khi thao tác với văn bản của bạn.
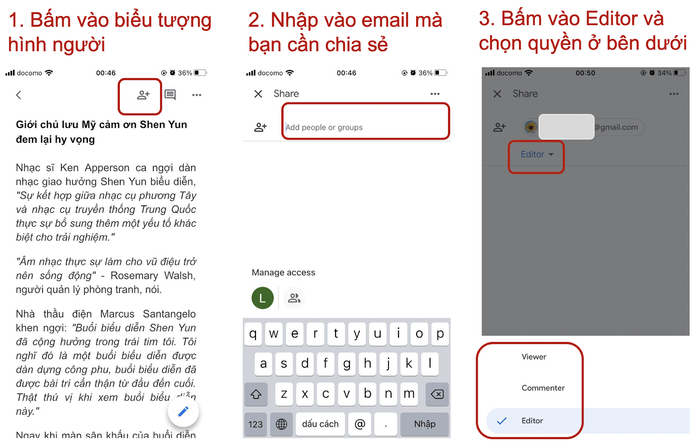
Cách 2: Lúc này, bạn cần sao chép đường dẫn đến file để chia sẻ với người khác.
Bước 1: Bấm vào biểu tượng hình người ở gần góc phải trên.
Bước 2: Tiếp tục bấm vào biểu tượng hình người.
Bước 3: Bấm vào biểu tượng ở góc phải trên để sao chép đường dẫn. Nếu bạn muốn chỉnh sửa quyền xem văn bản và thông tin người có thể truy cập vào đường dẫn thì bạn tiếp tục bấm vào Restricted. Sau đó bạn sẽ thấy hai lựa chọn là 'Restricted' và 'Anyone with the link'.
- Restricted: Only people added can open with this link — nghĩa là đây là một chế độ xem nghiêm khắc (chế độ này khá bảo mật), chỉ những người mà bạn đã thêm email vào ở cách 1 ở trên mới có thể truy cập vào đường dẫn này.
- Anyone with the link: Nghĩa là ai có đường dẫn này đều có thể truy cập vào file văn bản của bạn. Thường là chia sẻ theo cách này không được an toàn. Vì hễ ai đó ngẫu nhiên có đường dẫn, đều có thể truy cập vào thông tin văn bản của bạn.
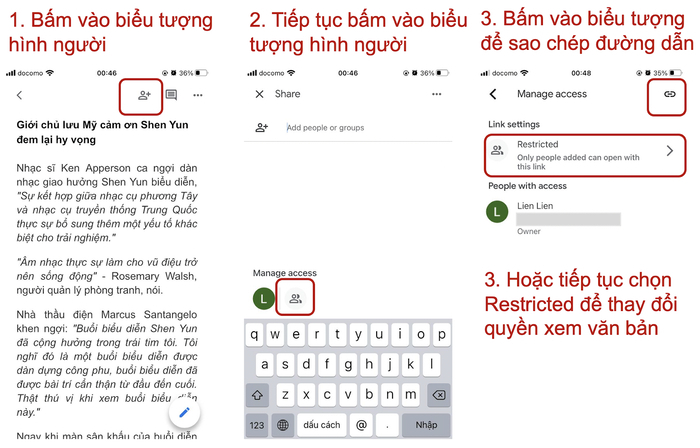
Trên đây là hướng dẫn cơ bản cách sử dụng Google Docs trên điện thoại. Nếu bạn có bất kỳ thắc mắc hay câu hỏi nào thì có thể để lại ở phần bình luận bên dưới.
Xem thêm:
- Google Docs là gì? Hướng dẫn sử dụng Google Docs trên máy tính
- Cách đếm số từ trong Google Docs trên máy tính và điện thoại
- Cách chuyển file Google Doc sang PDF trên máy tính và điện thoại